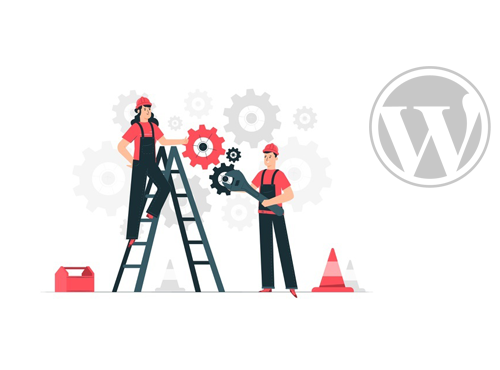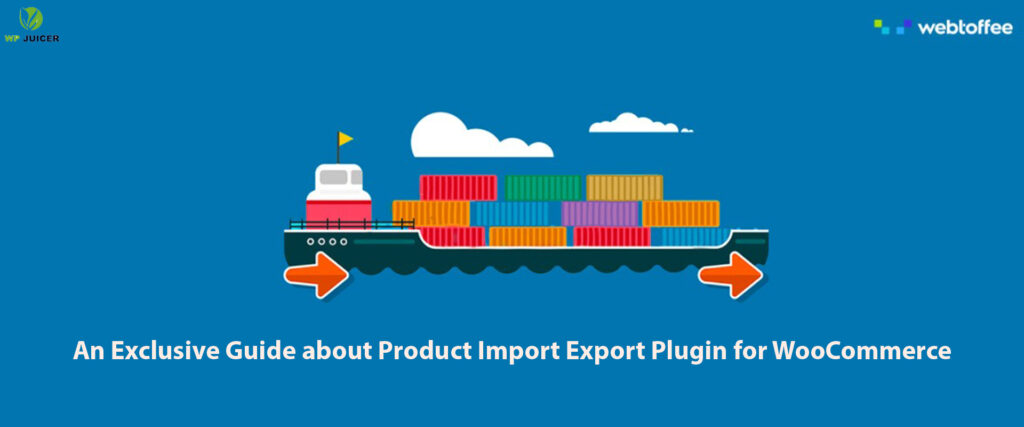
WooCommerce comes with a product Import-export system by default. But it has certain limitations that make it a less suitable option to use in circumstances such as migration (where you will be required to transfer a huge number of products with different product types), do bulk product updates, etc.
To circumvent these inadequacies of the default system, your best bet is to find an extension that’s capable of carrying out these tasks for you.
Which is the best WooCommerce plugin for enabling an easy import and export of your WooCommerce products?
WebToffee’s WooCommerce Import Export Products plugin is both easy to use and perfect for the purpose. This article is a detailed review of the plugin.
Read ahead to know more about the plugin.
Table of Content
- How-Does-The-Plugin-Work?
- Product-Import-Export-Plugin-Overview
- How-to-Set-up-the-Import-Export-Plugin
- Product
- Product-Reviews
- Are-there-any-Downsides-to-this-Plugin?
- Final-Thoughts
How Does The Plugin Work?
The plugin takes CSV or XML files as input for the import process. If you wish to export products from one WooCommerce store to another, you first need to transfer them to a CSV or XML file and later use this file to import products into your WooCommerce store.
To create a CSV file containing products you can either export the products from your WooCommerce store or use one of the spreadsheet programs such as LibreOffice, Microsoft Excel, OpenOffice, or Google sheets to create a CSV (from scratch) by saving it with the extension ‘.CSV’.
Product Import Export Plugin – Overview
Here is an overall review of the plugin in terms of its user-friendliness, customer support, and flexibility.
User-friendliness
The plugin comes with a simple interface that allows you to easily configure the settings and put the plugin to work. There are precise descriptions about what each of the plugin fields is for thus eliminating any initial learning curve.
Customer Support
The plugin offers reliable customer support that’s quick and efficient to respond to all your issues and fix them right away. You can reach them via raising support tickets. Phone or Facebook support is currently unavailable for this plugin.
Apart from that, you can learn about the plugin from the extensive documentation page on the website that contains tutorials, knowledgebase, FAQs, etc.
Flexibility
Product import export for WooCommerce is capable of handling the import and export of thousands of WooCommerce product data in a few minutes. Its powerful filter options enable you to export only the required products and their data rather than burdening the CSV/XML file with unnecessary details. Using the plugin you can also enable automatic scheduled import/exports.
How to Set up the Import Export Plugin
First, Install and activate the plugin after purchasing it. Then, go to the WordPress dashboard and navigate to the WooCommerce > Product Im-Ex menu.
On clicking the Product Im-Ex tab, the plugin dashboard will open up.
The dashboard contains multiple tabs such as Product, Product reviews, Batch export, Settings, License, and Help guide.
Here is what each of it does.
Product
The product tab is sub-divided into export and import. This is where you configure the plugin to import and export products.
Export of Products
There are multiple situations where one needs to export WooCommerce products. It could be for sending the product details to someone else, integrating with a third-party system, keeping a backup, migrating your store, etc.
You can start configuring the plugin settings to enable export from your store. Following is a screenshot of the export window.
Here you can find several advanced filter options for products, product types, product categories, tags, product status, etc., that you can use as preferred. This feature allows you to have total control over what’s needs to be exported and not – which is one of the greatest advantages of this plugin.
The remaining configurations include column mapping (where you map the WooCommerce product data fields to the corresponding product data fields in the file), an option to save the current mapping (for future exports), option for exporting images as a zip file along with the product, etc.
Once you are finished with all the configurations you can choose to export products as either XML or CSV file by clicking on their respective buttons.
In the above screenshot, the limit is configured as 10 and product categories are used for product filtering.
Here is the screenshot of the exported CSV of products.
Import of Products
The plugin allows you to import products in either CSV or XML format from different sources such as your local computer, another server via FTP, or by entering the URL of the file.
The product import feature will come handy when you have to migrate stores or bulk update your product data, etc.
When you click on the import tab which is located right next to the export tab, the import window opens up.
You are provided with three methods to import the CSV/XML file into your store. You can either select the file kept in your local computer, enable FTP import by providing FTP credentials, or enter the URL of the file where it can be downloaded from.
Once you have chosen a method, you can proceed with the rest of the configurations of the plugin.
The first option is for selecting a mapping profile (from the previously saved mapping profiles) but you can ignore this option if you are using the plugin for the first time (since there won’t be any previously saved mapping profiles).
Update products if exists is the next option by selecting which you will be able to update the existing product data of your store. You can use this feature to bulk update various product data in your store such as price, category, inventory, etc.
You can also choose to Skip new products (that are not in your store), Delete existing products (that are not present in the CSV), import upsells & cross-sells, and grouped products using the product SKU to make the import process easy.
Plus, you can enable or disable Thumbnail generation, override the existing status of new products, etc., with the help of this plugin.
Once you are done with the necessary configuration you can click the Upload file and import button to proceed to the mapping window, where you can map the columns and save the mapping(optional) for later imports.
Finally, by clicking the Submit button the import process will begin and you will be shown an import complete window after a few seconds as shown below.
Product Reviews
By opening this tab you will be able to see both the import and export options. The feature allows you to both import and export reviews in CSV format using advanced filter options.
Product Review Export
Here is the plugin window for configuring the export of your store’s reviews.
There are multiple filter options available to help you export the exact product reviews you need. Here you can choose a limit to the number of product reviews to be exported. By doing so the number of reviews exported won’t exceed that limit.
You can also specify a date range to export reviews that fall into the configured period, choose products to export reviews belonging to the selected products, filter reviews based on star rating, choose to export reviews of verified customers or guest customers, enable the checkbox to export only the reviews with replies.
Now you can proceed to export mapping and finally click the Export button.
In the above example, the limit is chosen as 10, a specific date range has been configured, and the star rating is chosen as 4.
Following is a screenshot of the resulting CSV.
Product Review Import
Following is the window for configuring the import of reviews.
You have two methods available to import product reviews to your store. Either by uploading the file in your local computer or via FTP.
Next, select the box that says Update reviews if exists (if you do not enable this when a review with the same ID is found in the CSV it will not be imported.), choose a Delimiter and enable Use SKU if you wish to link products and reviews using SKU instead of product ID.
Proceed to the Mapping and finally click the Submit button.
The below window will appear once the import is completed.
Product Import Export Pricing
The plugin comes in three different plans; personal, professional, and business. With all three plans, you get free updates and support for one year which you can extend at a 50% discount after the first year.
You are also covered by their refund guarantee that offers a full refund if requested within 30-days of purchase.
Are there any Downsides to this Plugin?
A complete review should also consider the downsides if any. The plugin has one too when it comes to WPML compatibility. It is only WPML compatible for simple product types. They have mentioned it on the product page itself.
Final Thoughts
The import and export of WooCommerce product data can be a dreary, complex, and difficult task for even the tech nerds. This product import-export solution makes the process so smooth and flexible that you would be able to complete the entire process in a matter of minutes, irrespective of the number of products you have to manage.
You really should give this plugin a try if you are facing difficulties in the transfer of WooCommerce product data.