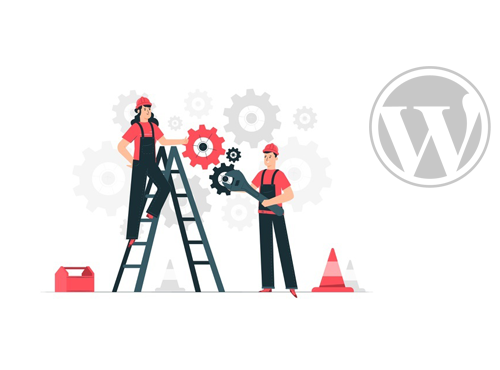WordPress.com is great for starters who want to be introduced to WordPress blogging and web development. However, if you were thinking about installing plugins, themes and wanted to customize some of your site’s elements, your destiny lies with WordPress.org.
WordPress.org is the self-hosted blogging platform where you are free to personalize your website or blog according to your preferences. .Org is where the money comes in and allows you to be in complete control. Therefore, if you’re looking to make the jump from .com to .org, then this is the article for you.
First Things First
Before you can think about making the eventual shift to WordPress.org, you need to have a domain name and a good WordPress web host such as Kinsta, WP Engine or Cloudways. Even if you have a custom domain name, I will get to that later on.
Now let’s get started!
Step 1: Export Data from WordPress.com
After you sign in to your WordPress.com account, go to your site’s dashboard. Under the Tools menu, click on Export.
(Add Image)
This will take you to a screen that will ask you to choose between Export or Guided Transfer.
(Add Image)
I recommend choosing the Export option as it’s free. The next screen will ask you of the data you wish to export. Choose “All Content” and then click the Download Export File button. An XML file, which contains all of your original posts, images, pages, comments and stuff, will be downloaded onto your computer.
Step 2: Setup WordPress
When you have moved all of your data from WordPress.com, you should then install WordPress on your new host, which can be done in a few clicks. After WordPress has been installed, you must then import your content on your self-hosted website.
Step 3: Import Content to Self-Hosted Site
In order to move your WordPress.com content to your self-hosted website, go to your self-hosted site’s dashboard and click on the Tools » Import option.
(Add Image)
Then click on WordPress and install, activate and run the WordPress Importer plugin. The next screen will ask you to upload your WordPress.com XML file, the one that you downloaded from the first step.
(Add image)
You have the option of assigning your old content and importing your old attachments to a present user or also create a new user.
Step 4: Import Blogroll Links
If you have been using your WordPress.com blog’s Links feature, to store blogroll as well as other links, then you have to follow the steps below on how to import/export them. Those who are not keen at all with this step can skip over to Step 5.
All blogroll links have to be exported in OPML format. This formal allows you to export and import links and link categories. All links on your WordPress.com site will have an OPML file that are located at an address such as:
Here, you must replace ‘something’ with the WordPress.com blog’s subdomain. However, if you’re using a custom domain name, then the OPML file can be accessed by going over to this URL:
When your OPML file opens in your browser window, be sure to save it on your desktop by pressing CTRL+S.
By having these backup WordPress.com links, you can then import them to your new self-hosted site. However, the self-hosted WordPress’ link manager is not enabled by default. You can fix this by installing and activating the Link Manager plugin. In spite of it being outdated, it is dependable and secure.
Once activated, the plugin will add a new item into your admin bar menu known as ‘Links’.
(Add Image)
Your new self-hosted website will be able to manage blogrolls and links as well as import them. Then go to Tools » Import and click on Blogroll for you to install the OPML importer.
(Add Image)
Once installed, you will be taken to the importer. From there, you must upload the OPML file that you had previously saved and then click on the Import OPML File button.
(Add Image)
All of your OPML file links and link categories will now be imported to the self-hosted WordPress website. After completion, the following message will be displayed:
(Add Image)
Step 5: Set WordPress.com Blog To Private
If you do not want to redirect your old users to your new website, then you have to set your WordPress.com blog to private. Go to your .com Dashboard Settings tab and choose the last option that says “I would like my blog to be private, visible only to users I choose”.
(Add Image)
Attention: It is not wise to discard long-time loyal visitors from following your new website. Also, there is a good chance that your previous blog has been indexed on Google and other search engines if it has been online for long. Therefore, it is a wiser move to redirect your old blog followers to the new one.
Step 6: Redirect Visitors and Preserve SEO
Even if you move to a new website, you can still retain your previous site’s search rankings by using a 301 header to redirect longtime visitors. But this seems impossible since you do not have access to WordPress.com’s .htaccess to make the necessary changes.
Fortunately, .com provides a paid feature known as Site Redirect as a solution. All you have to do is go to your WordPress.com blog’s dashboard and click on Store. You will receive an update called Site Redirect. This feature costs around $13/year and provides a 301 redirect that will automatically take your old users and search rankings over to the new website.
(Add Image)
The purpose of continuing to pay for this feature is to get your followers familiarized with your new domain name, which shouldn’t take longer than 2 years tops.
If you’re changing subdomains, then you would want to update all of your post URLs. Even interlinked posts have to be updated if need be.
Frequently Asked Questions (FAQs)
Given the frequent questions that we receive through comments and emails, we figured that it would be a lot easier to gather and answer the most common questions in one place.
What will happen to all of my WordPress.com subscribers?
You can use the Jetpack plugin to migrate all of your old subscribers over to your new website. It even comes with same subscribe feature as the one at WordPress.com. After you have installed and activated the plugin, you must contact the Jetpack support team and have them help you migrate your subscribers to the new site.
How much does it cost to switch to WordPress.org?
Even though WordPress is free, there are minimal hosting costs that are required.
Can you guys help transfer from .com to .org for free?
Sure! All you have to do is signup for free and we’re at your service.
My images won’t break will they?
Of course not. By using the import file, all of your images are downloaded and the links are updated. There is, however, one bit of caution that you must consider. If you have an image URL that starts with files.wordpress.com, then they can’t be converted. For this, you should use the Import External Images plugin.
Can I get a refund after paying for WordPress.com?
Absolutely! If you had previously purchased a paid plan or a custom domain name from WordPress.com, then you can request for a full refund.
Note: Domain registrations can only be cancelled within 48 hours of registration. Hosting plans as well as other bought items can be cancelled within 30 days of purchase.
Can I still move my domain if I have registered my domain through WordPress.com?
Yes. Even if you have a domain name through WordPress.com, you can shift to a new web host. As I have mentioned earlier, you can use Kinsta, Cloudways or even WP Engine as suitable web hosting providers. When you sign up with any of these, you will be asked if you already have a domain name or need a new one. Simply pick your option and choose your WordPress.com registered domain name. Then change the nameservers so that it can point to the hosting providers. You can ask us for support as well as your web host provider.
If I switch, will my website go down as well?
If unless you make a mistake. Just follow the steps above with precision and you will be fine. You can still ask us to assist you if you’re ever in trouble.
Conclusion
I hope that this has been exactly what you had hoped for in switching from WordPress.com to WordPress.org. If you still have any questions that I haven’t mentioned in the FAQs section, please write them down in the comment section below and I will address them as soon as possible.